Troubleshooting Gateway Connection Issues
Live Gateway Connectivity Status
SiteWorx users with Admin privileges can view the live gateway connectivity status in the Admin Console which is accessed by clicking the square icon in the top-right and selecting Admin from the dropdown menu. Network is listed in the left column of the Admin Console.
Troubleshooting Disconnected Gateways
If a Gateway appears as disconnected in the Admin | Network page of SiteWorx, please follow the steps below to resolve.
- Power cycle the gateway device for 30 seconds via any of these methods:
- If the gateway is connected to a managed switch, disable Power Over Ethernet (PoE) for 30 seconds on the switch port powering the gateways.
- Disconnect the ethernet cable powering the gateway for 30 seconds before reconnecting the ethernet cable.
- If the gateways are powered using an auxiliary DC power supply, disconnect or turn off the auxiliary DC power supply for 30 seconds. Most gateways are not powered via an auxiliary DC power supply and are powered by PoE.
- Review and validate all LED status indicators on the rear of the gateway device (please see Example Startup Sequence of LED Status Indicators below)
- Ensure the ethernet cable is connected and receiving power via PoE or auxiliary supply.
- Verify that LINK LED (left of ethernet port) flashes, indicating data traffic
- Ensure the ethernet cable is tested and connected to the correct port in the corresponding switch.
- If using DHCP addressing, verify that the Network indicator is flashing BLUE.
- If using Static IP Address, verify that Network indicator is SOLID BLUE.
- Verify that the network port is configured correctly and all firewalls rules are implemented correctly.
- Please refer to the SiteWorx IT Requirements Tech Note and Ports and Hostnames used for SiteWorx Gateway Connection help article for details on the connection requirements.
If the prior steps did not resolve the connectivity issue, please email support@siteworx.io with a description of the actions taken to resolve, a description of the LED status indicators located on the rear of the device, and the eight-digit serial number of the device.
Status indicator locations
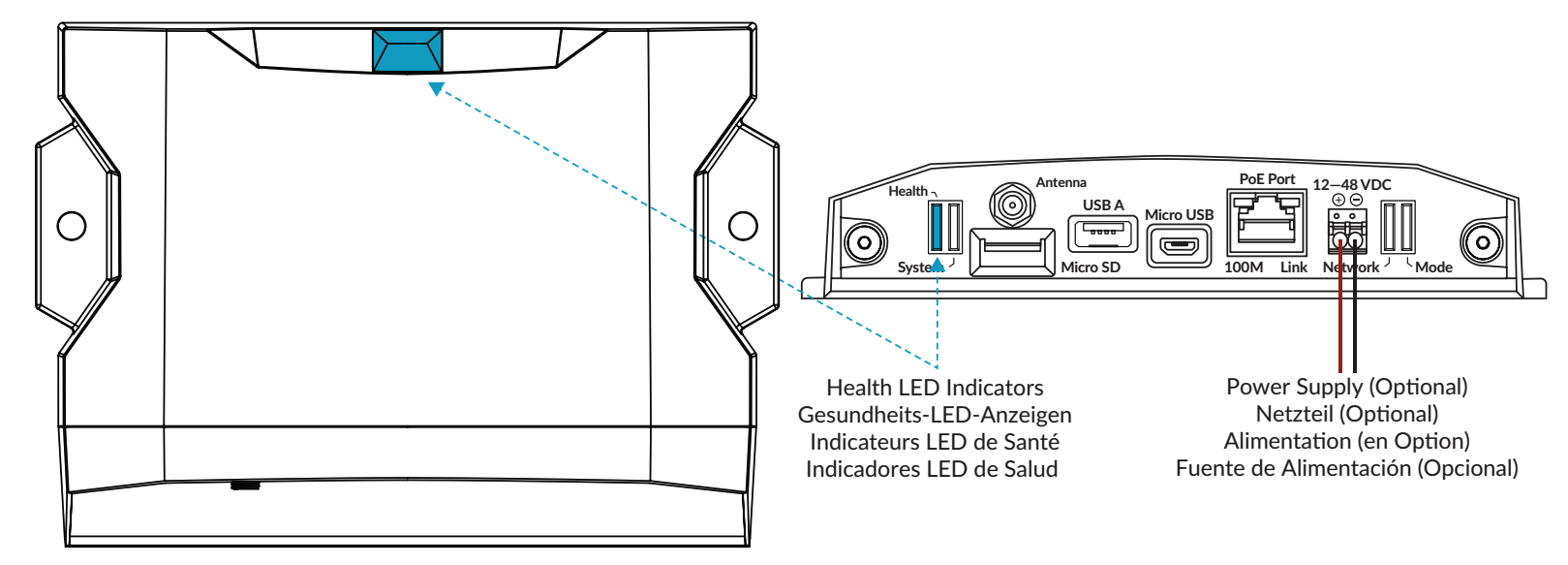
Example Startup Sequence of LED Status Indicators
- Plug the network CAT-5/CAT-5E cable into the Ethernet port on the Gateway.
- Once powered, the gateway will begin to boot, the “System” Indicator will blink red and then turn solid blue once the boot sequence has been completed successfully. Note: A solid Red LED indicates that the boot sequence has failed.
- Once the boot sequence has finished, verify SiteWorx connectivity via the LED indicators on the Gateway:
- Health
- Blinking Yellow - Startup
- Note: If a gateway has a blinking yellow Health indicator for over 5 minutes, the gateway cannot connect via port 443. Possible causes include port 443 being blocked, a DNS issue or an NTP issue.
- Solid Yellow - Gateway connection to SiteWorx backend via port 443.
- Note: If a gateway has a solid yellow Health indicator for over 5 minutes, it is likely that port 443 is open but port 8444 is blocked.
- Blinking Green - Gateway connection to Router via port 8444.
- Solid Green - Configuring TCP
- Blinking Blue - Running. Gateway is successfully connected to SiteWorx!
- Solid Red - Gateway connection to the SiteWorx failed
- Blinking Yellow - Startup
- System
- Blinking Red - Starting Up
- Solid Red - Boot Failure
- Solid Blue - Ready
- Blue Blink - Activity ‘Heartbeat’
- Network
- Blinking Blue - the Gateway has acquired an IP address via DHCP.
- Solid Blue - the Gateway has a static IP address.
- Blinking Red - the Gateway is still obtaining an IP address.
- Solid Red - the Gateway is self-assigning an IP address (no DHCP server reply)
- Mode - Solid Green
- Health
