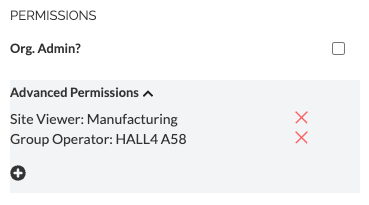How To - Configure User Permissions
When a new user signs up for SiteWorx, a new user request email is sent to all Admin users. This email contains an Approve User link and allows the Admin to set the permissions for the new user.
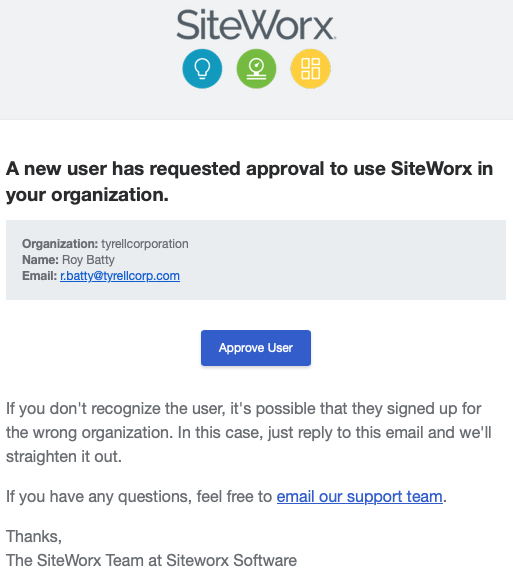
- If your URL is http://example.siteworx.io, then your Organization is
example- If your URL is http://tyrellcorporation.siteworx.io, then your Organization is
tyrellcorporationUser Permissions
There are three types of permissions in SiteWorx:
View Only Permissions
A user with the View Only permissions can access SiteWorx but does not have any privileges to control lighting settings or access the Administration Console.
To assign View Only Permissions to a user, do not select any of the permission options on the permissions page, and click the Save button.
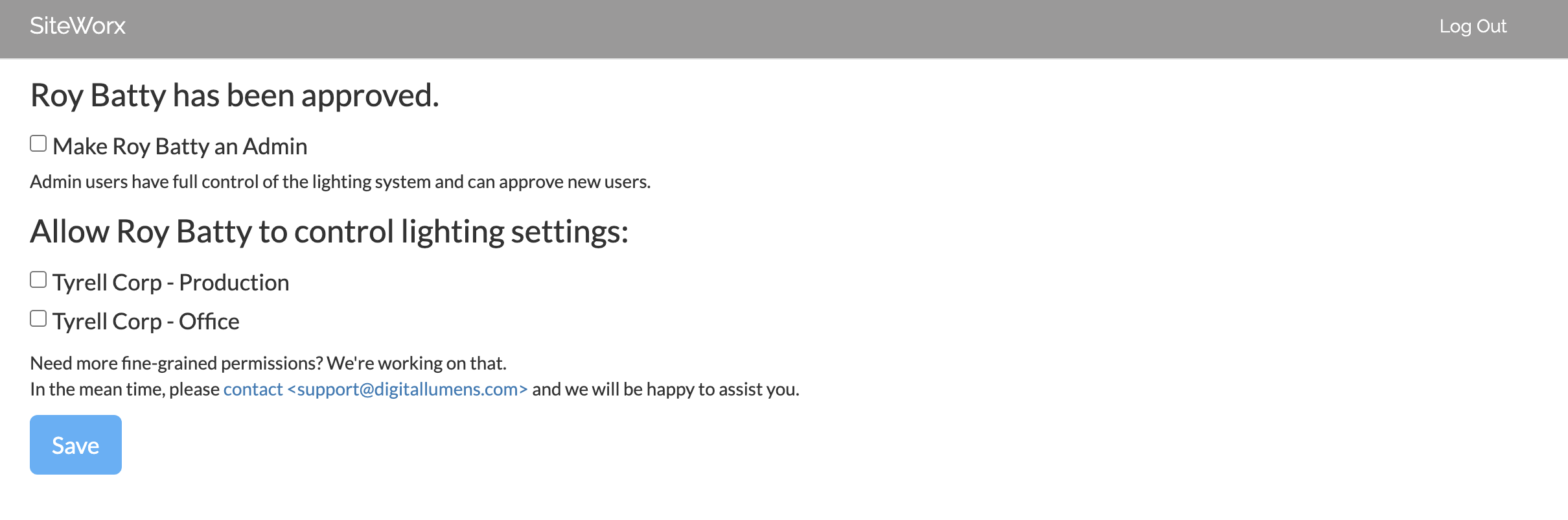
Admin Permissions
Admin Permissions grants a user access to:
- All SiteWorx Applications
- Complete lighting controls (Task Tune, Setback, & Override) of all Sites
- New user approval
- Administration Console
To assign a user Admin Permissions, click the box labeled, Make "user" an Admin, and click the Save button.
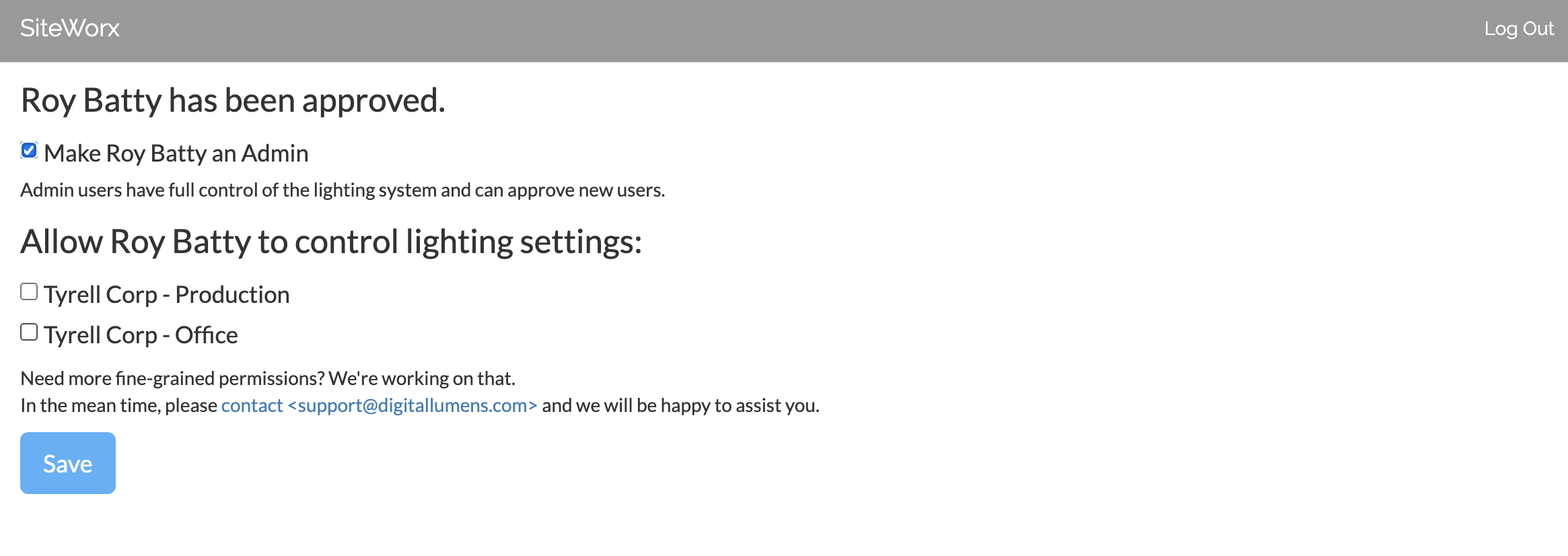
Lighting Control Permissions
A user can be afforded basic lighting control access without requiring full Admin level permissions. With this permission, a user has access to Task Tune settings for each SiteWorx Site configured.
To assign a user Lighting Control Permissions, check the box labeled, Allow "user" to control light settings, and click the Save button.
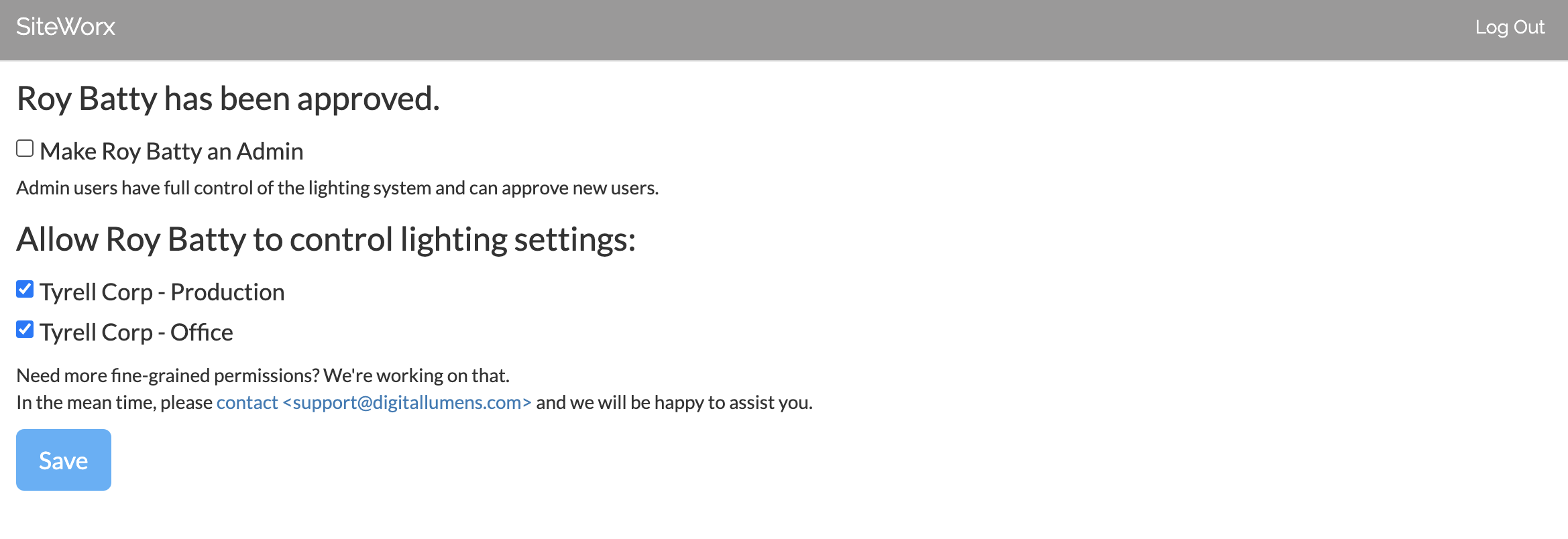
Advanced User Permissions
SiteWorx also accommodates granular Task Tune permissions for specific Sites, Groups, or Nodes. For example, a user may have access to lighting controls for a particular group of lights in their work area or for large Organizations with multiple Sites a user may have access to lighting controls for specific Sites and no access to other Sites.
The configuration of Advanced User Permissions can be configured by Admin users by navigating to the Admin Console and selecting Users.
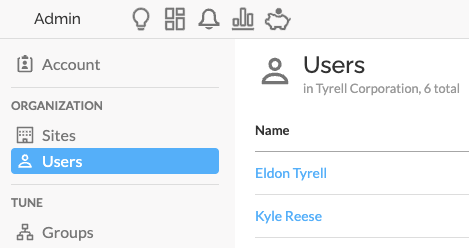
To configure Advanced Permissions for a specific user, click a Name in the Users table, scroll down to the Advanced Permissions section and then select the + icon. As Admin users have complete lighting control of all Sites, Advanced Permissions are applicable for non-Admin users.
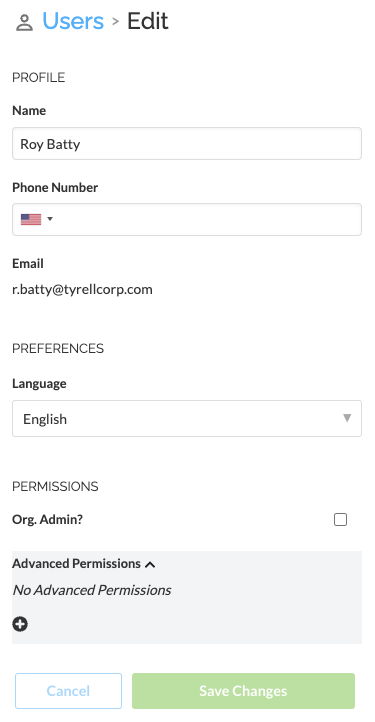
Policy Options
There are four Policy options:
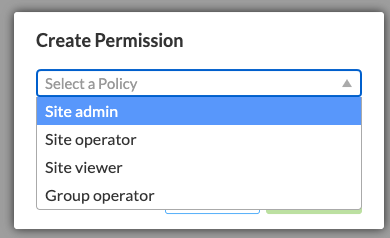
Site Policy Options
- Site Admin
- Complete lighting controls (Task Tune, Setback, & Override) for specified Site
- Access to Site specific items in the Administration Console. For example, a Site Admin can enable/disable Daylight Harvesting in the Admin Console but cannot approve users.
- Site Operator
- Able to change Task Tune settings for groups within the specified Site. Does not have access to Setback or Override.
- Site Viewer
- Able to view the specified Site, but cannot change settings.
After selecting a Site Policy option, the Resource drop-down will populate with a list of all Sites to apply the Site Policy. After selecting the Resource, click Create to create the policy.
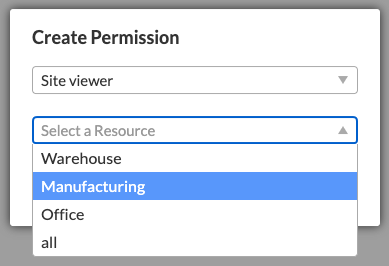
To apply Policies to multiple Sites, click the + icon again. A list of all permissions for each user will display in the the Advanced Permissions section.
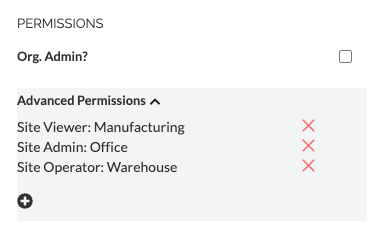
Group Policy Options
To enable Advanced Permissions for specific groups, select Group Operator from the Policy drop-down. A Group Operator Policy allows the user to change Task Tune settings for groups within the specified Group. Does not have access to Setback or Override.
After selecting the Group Operator Policy option, the Resource drop-down will populate with a list of all Groups to apply the Group Operator Policy.
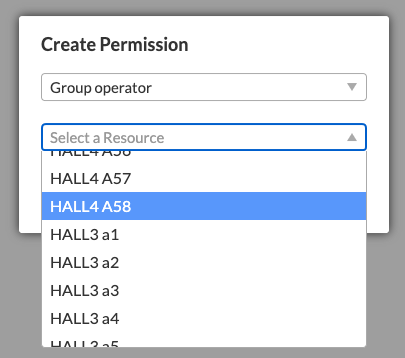
After selecting the Resource, click Create to create the policy.