Overview - SiteWorx Analyze
SiteWorx Analyze contains the reporting suite to help you gain insight into your business's operations, allowing you to increase productivity, maximize savings, reduce downtime, and improve business planning.
Analyze Reporting
How does Analyze work?
SiteWorx gathers data from intelligent lighting fixtures, Digital Light Agents, and other SiteWorx Devices and Sensors, reporting on that data using the following parameters:
- Lights record details about when they are active power level and inactive power level modes.
- Lights record details about occupancy sensor events.
- SiteWorx Core polls all lights, retrieving detailed log information on a 15-minute cycle.
- SiteWorx calculates the light's total Energy Usage (kWh) for each 15-minute interval from the recorded information. All reporting is based on either Energy Usage or Occupancy (time occupied as a percentage of total time).
- Energy Usage and Occupancy values for each light per 15-minute interval can then be displayed in a total aggregation of the site or custom tagged reports.
After selecting the Analyze icon from the application navigation menu, a 30 Day Full Site Energy Usage report will load automatically:
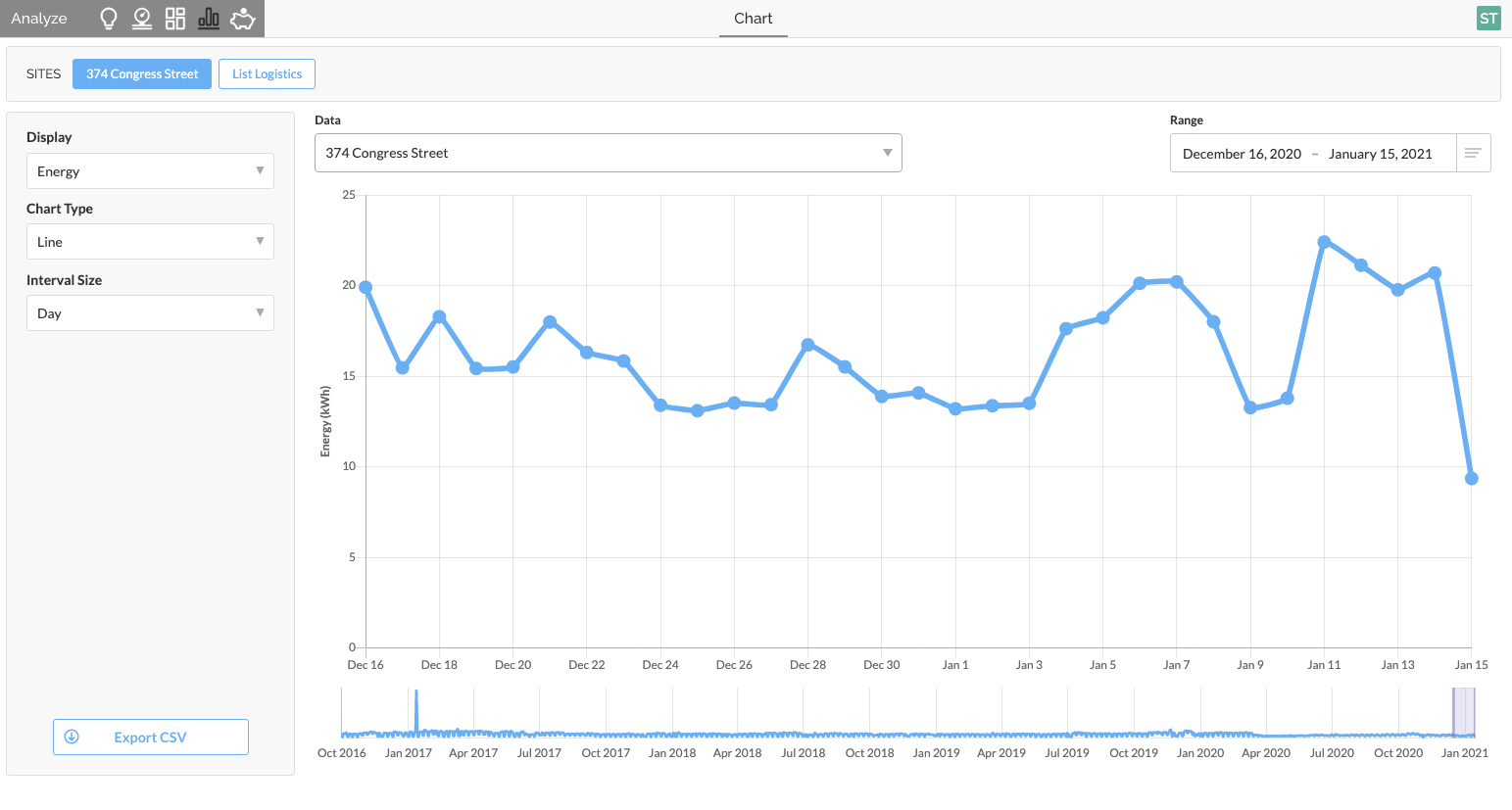
Chart Options
The Chart Options Panel contains three drop-down menus to select various data sources or chart types.
Display
The Display drop-down menu contains all data sources available for historical reporting.
Display As
Use the Display As drop-down menu to select the chart type; line, area, or bar.
Interval Size
Use the Interval Size drop-down menu to select the data interval size: day, hour, or 15 minutes.
Selecting a shorter interval will provide more granular data such as the 15-minute interval below:
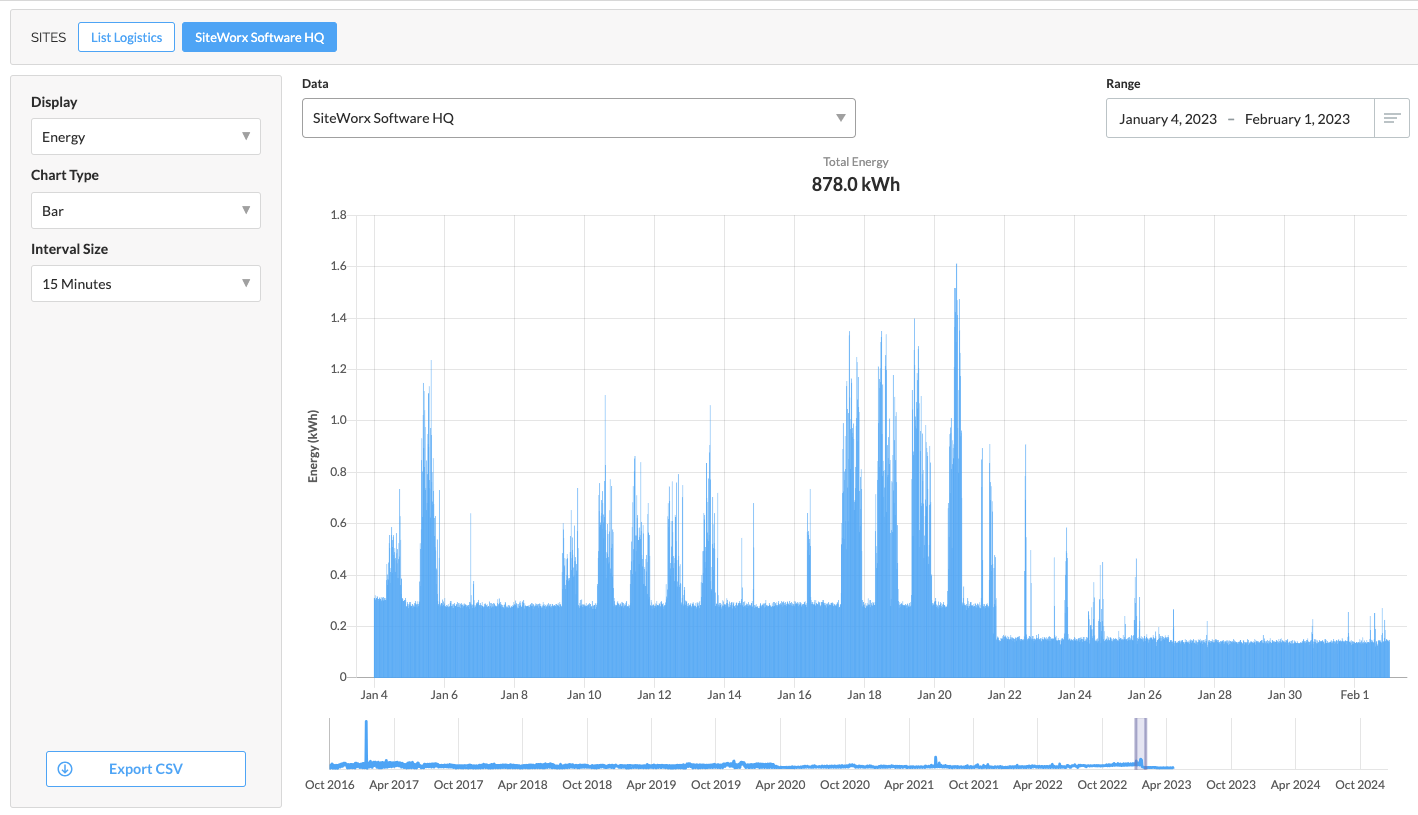
Data drop-down
Depending on the selected chart Display type, users may utilize the Data drop-down menu to specify which Tag or data source.
For example, by choosing an Energy Display type, the data drop-down will list all available Lighting Tags, Full Site, Power meters, and Smart Cord devices (if configured).
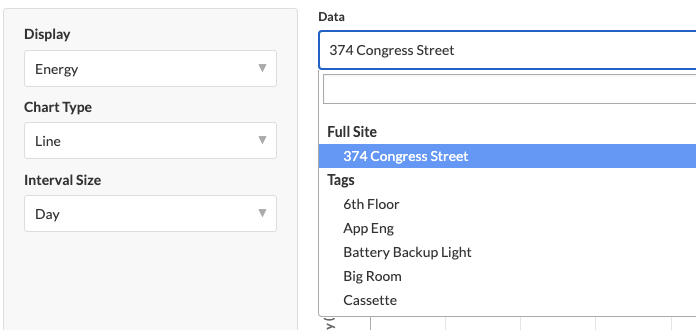
Alternatively, suppose any SiteWorx Sense related Display types are chosen, such as Temperature, Humidity, or Additional Sensors. In that case, a user may choose from a list of applicable sensors in the data drop-down menu.
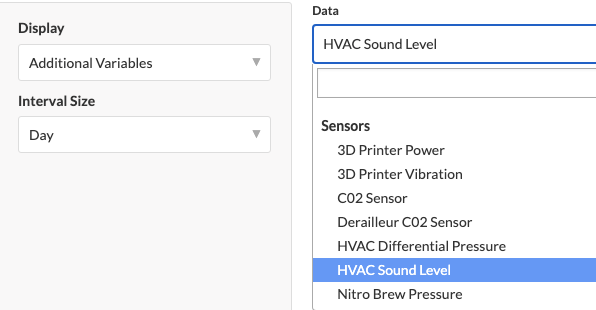
Finally, if a user selects one of the various power characteristics, a list of all available Power meters will be listed.
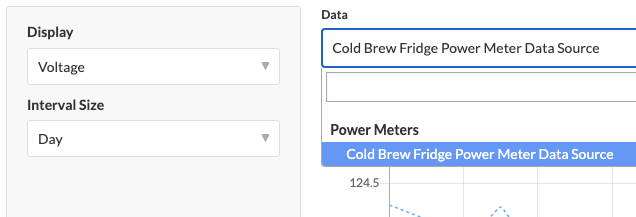
Date Range and Navigator
Use the Date Range drop-down to choose from one of the presets or enter a customer start and end date.
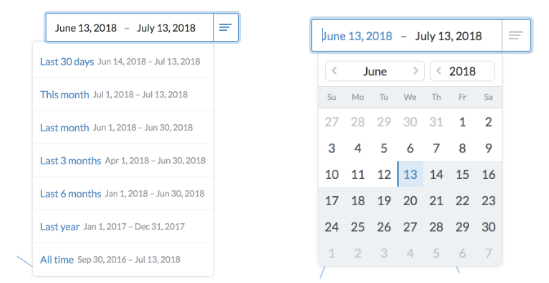
SiteWorx Analyze also contains a navigator feature, located below the main chart. Here you can click and drag across the timeline to hone in on an area of interest. Expanding and contracting the shaded area will automatically increase or reduce the date range, honing in on the data you’d like to display.
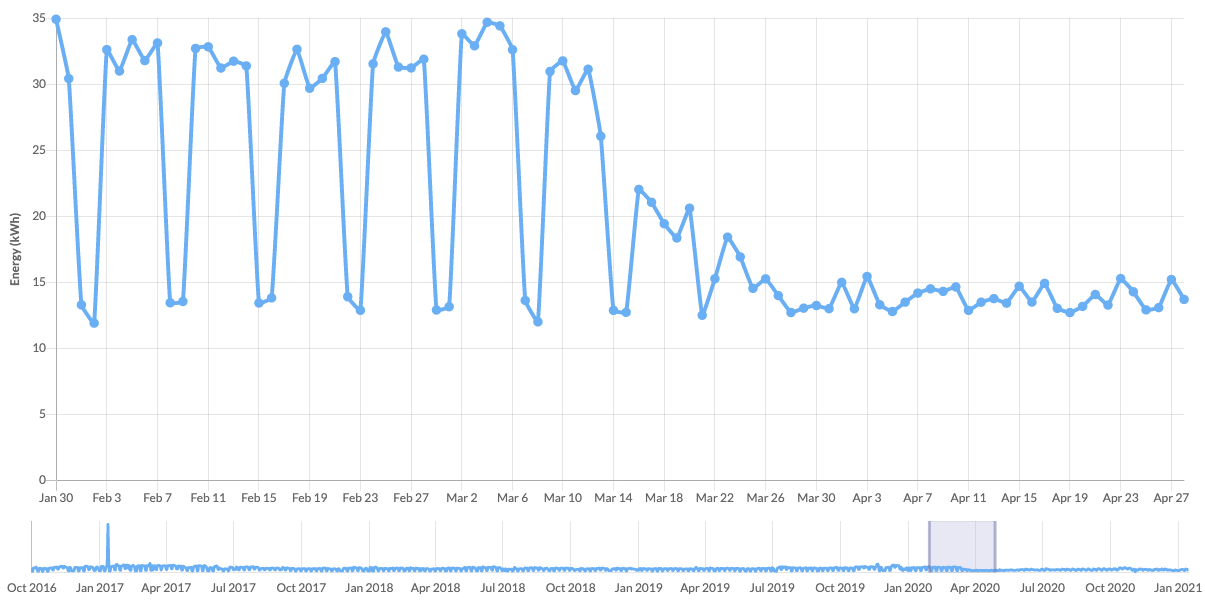
Export CSV
To download the displayed data, a user can click the Export CSV button in the Chart Options Panel. A CSV file will be downloaded, with data specific to the date range and interval size.
SiteWorx Savings
Please refer to the following article to review the SiteWorx Savings Dashboard and reporting suite.
Additional Reporting Resources
The following articles are available to review how to run specific reports:
How To - Run a Historical Sense Report

