How To - Configure an Alarm in SiteWorx Sense
Users can configure alarms based on SiteWorx Sense Device data and trigger incident notifications via Email or SMS, allowing them to understand when their SiteWorx Sense Device data deviates from the established baseline or norm.
To create a new alarm:
- Navigate to the Sense Application, and click Alarms
- Click the Configuration option on the SiteWorx Sense home screen.
- On the Configuration screen, click the New Alarm button.
- Using the drop-down menus, select the Site, and target Datasource you would like to configure the alarm.
- Select whether the threshold should be above or below, and then set the threshold level.
- Note that the threshold type is dependent on the Datasource selected.
- Enter a value for the Dead Band.
- Once the Dead Band is established, text displays next to the field, explaining how the alarm will behave with the selected settings.
- In the Severity field, set the level of severity (Low, Medium, or High)
- Click the Enabled button to activate the alarm.
- Click the Save button to confirm the settings and create the alarm.
Alarm Configuration Example:
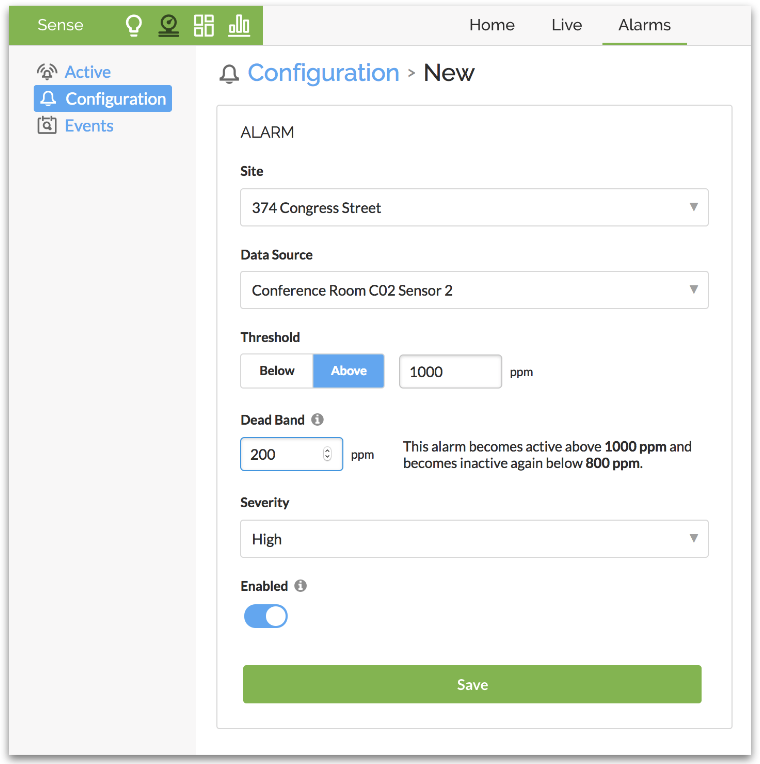
Alarms for Cumulative Sensor Data
While similar to traditional SiteWorx Sense Alarms, Alarms for cumulative sensor data require a user to enter an interval for the threshold.
The threshold and interval chosen by the user will depend on how urgent the alarm is, and how granular the user needs the data to be to detect an anomaly.
Example: Send me a text when power meter 0033 uses over 0.03 kWh in 15 minutes.
- Every 15m, SiteWorx will check at the end of that interval whether or not the power meter has used over 0.03 kWh of energy. If it has, at the end of that interval, the user will get a notification.
- At the beginning of each interval, the alarm will “reset” and check the threshold at the end of that subsequent interval.
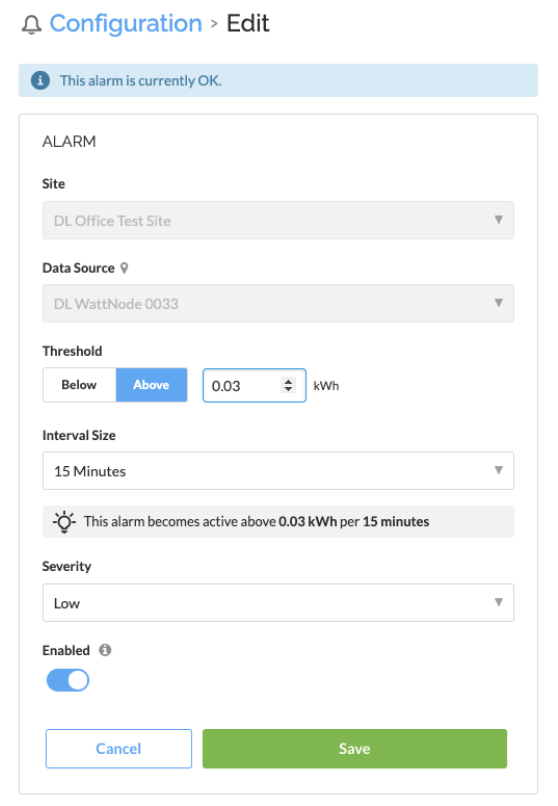
Editing Existing Alarms
To edit an existing Alarm:
- Navigate to the Sense Application, and click Alarms
- Click the Configuration option on the SiteWorx Sense home screen.
- Click the Data Source name of the Alarm
- Make necessary changes, and click Save
Disable Existing Alarms
To disable an existing Alarm:
- Navigate to the Sense Application, and click Alarms
- Click the Configuration option on the SiteWorx Sense home screen.
- Click the radio button in the Enabled column of the Alarm Configuration Table to enable or disable

