How To - Statically Address a Gateway 3 (DLGW3)
Necessary items
- Commissioner 3.4.1 or newer
- Micro USB cable
- “Live” Ethernet Connection (can be POE switch or other network)
- DLGW3-LR or DLGW3
Before you start
Enable static gateway addressing to expose the necessary menu options from the Map menu. To enable on Windows:
- Click the Edit menu, then select Preferences
- In the Preferences Dialog, select Enable advanced Gateway addressing.
- Click OK.
To enable on Mac:
- Click the Commissioner menu, then select Preferences.
- In the Preferences Dialog, select Enable advanced Gateway addressing.
- Click OK.
Workflow
- Add all DLGW3’s to mapfile via serial number.
- Connect a micro USB cable to the USB port of the computer running Commissioner. Connect the micro USB cable to the micro USB port of the DLGW3.
- Connect the PoE port of the DLGW3 to a PoE switch or other "live" ethernet connection.
- In Commissioner, click the Map menu and select Set Gateway 3 IP Addresses....
- Once the Gateway 3 Addressing dialog is opened, the tool will auto-discover the connected DLGW.
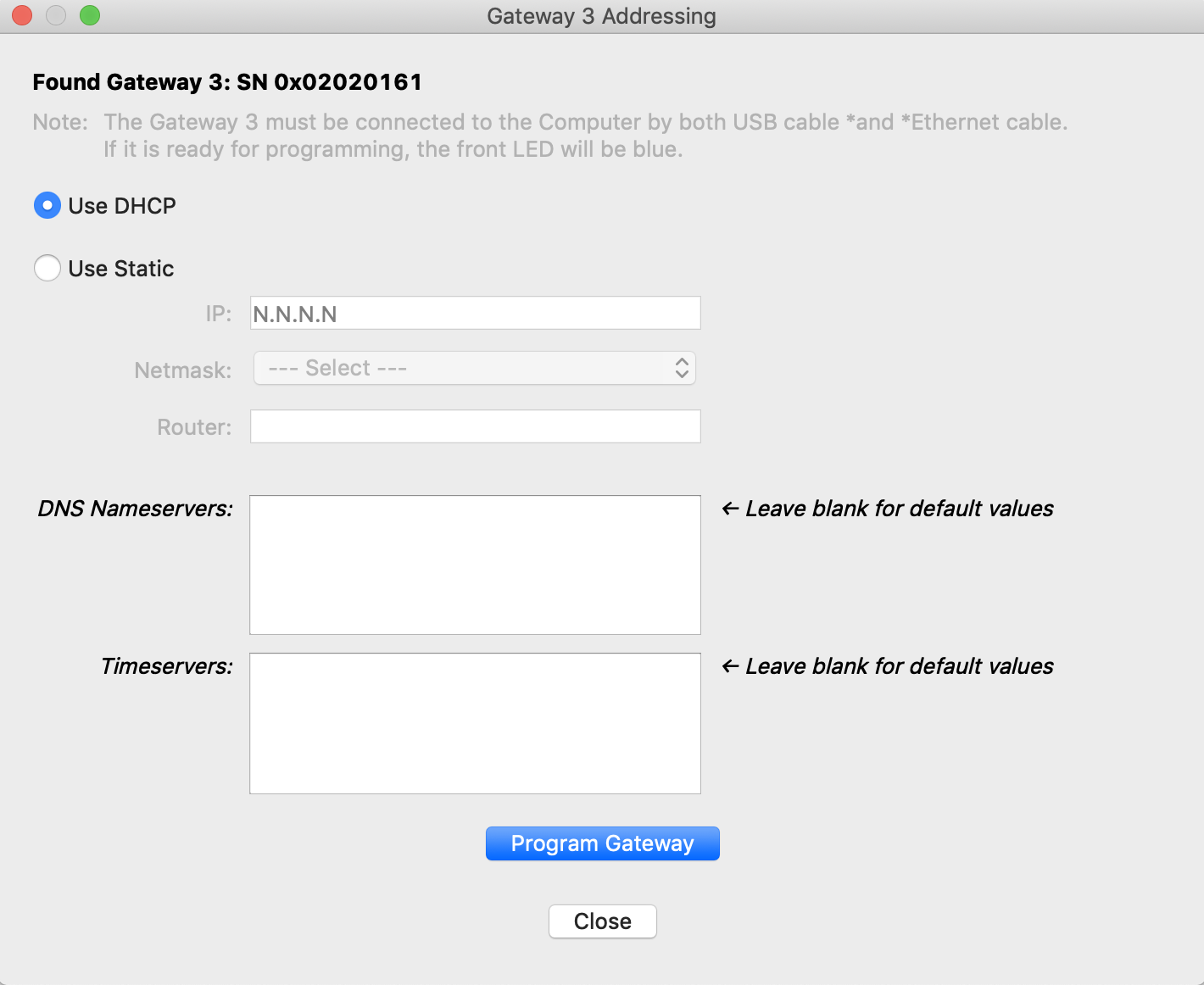
- Select the option to Use Static.
- Populate the IP, Netmask, and Router fields with the correct information that was assigned by the IT representative.
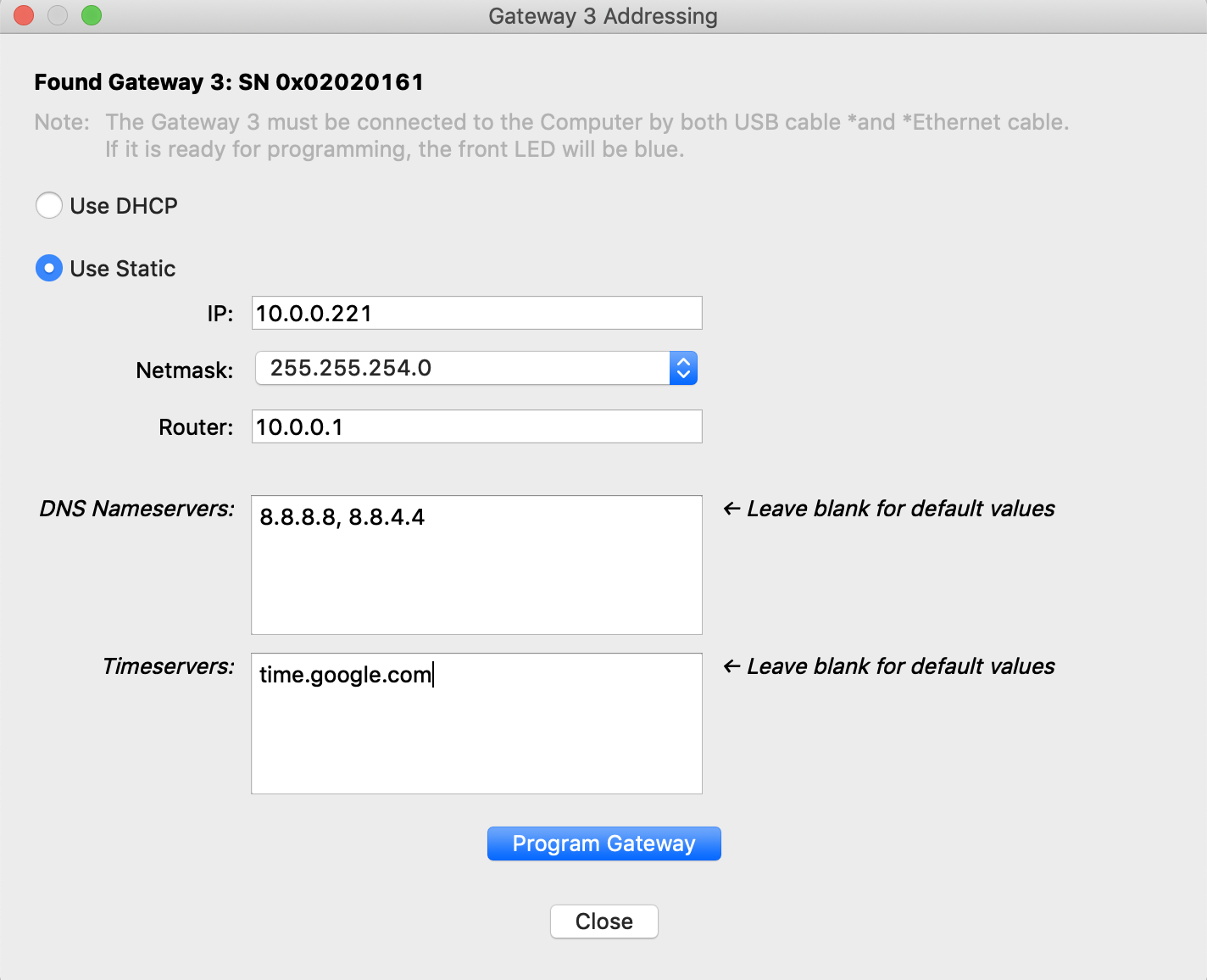
- Click Program Gateway. If programming was successful, the below message will be displayed.
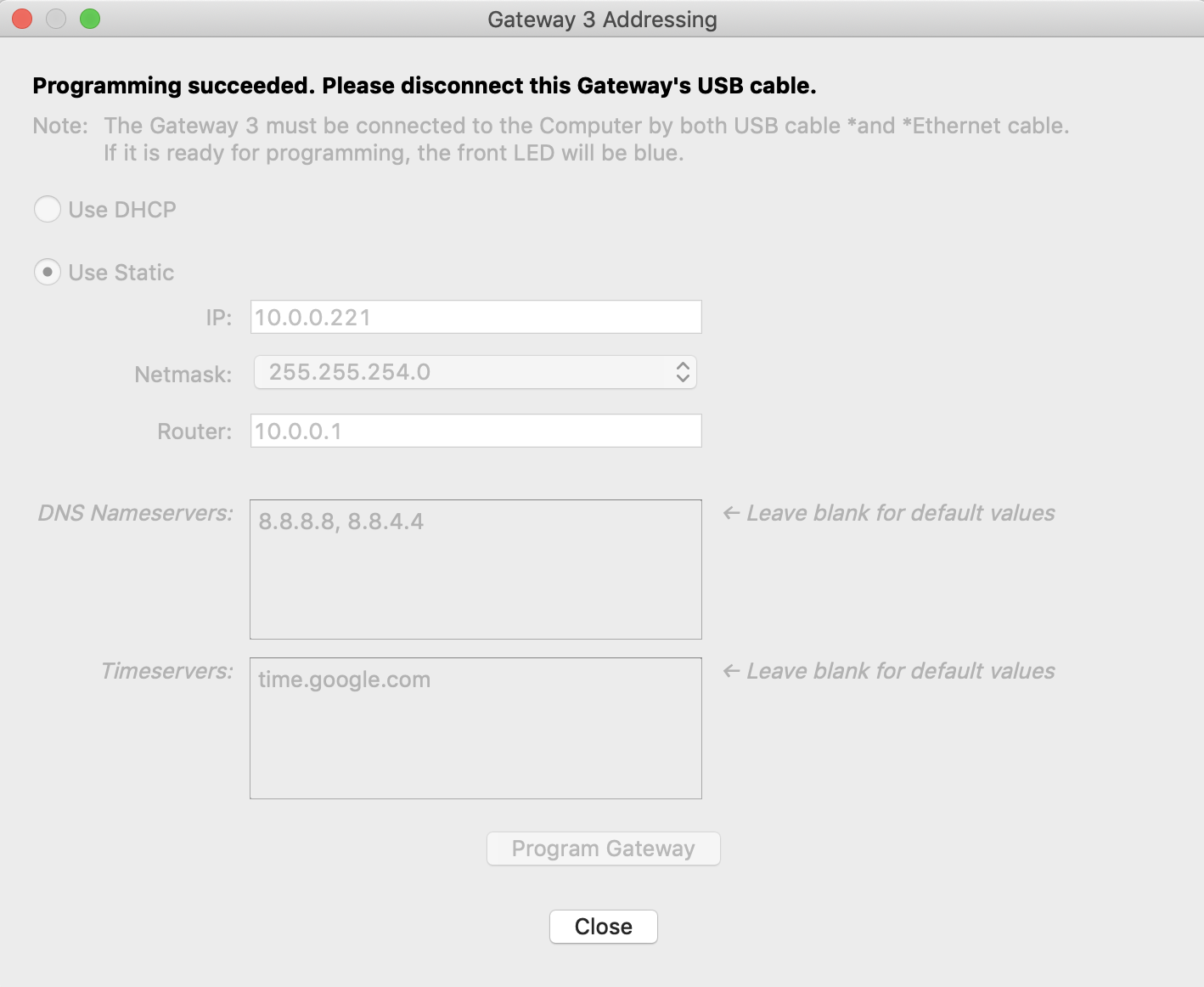
- Unplug the micro USB cable from the DLGW3 and click Close.
- You may also verify that the DLGW3 is statically addressed as the Network LED indicator will now show SOLID BLUE.
Reverting to DHCP settings
- Add all DLGW3’s to mapfile as normal via serial number (or Discovery)
- Connect a micro USB cable to the USB port of the computer running Commissioner. Connect the micro USB cable to the micro USB port of the DLGW3.
- Connect the PoE port of the DLGW3 to a PoE switch or other "live" ethernet connection.
- In Commissioner, click the Map menu and select Set Gateway 3 IP Addresses....
- Once the Gateway 3 Addressing dialog is opened, the tool will auto-discover the connected DLGW.
- Select the option to Use DHCP.
- Click Program Gateway. If programming was successful, you will receive a "Programming succeeded" message.
- Unplug the micro USB cable from the DLGW3 and click Close.
- You may also verify that the DLGW3 is using DHCP as the Network LED indicator will now blink BLUE (if connected to a network with that is serving DHCP addresses).

